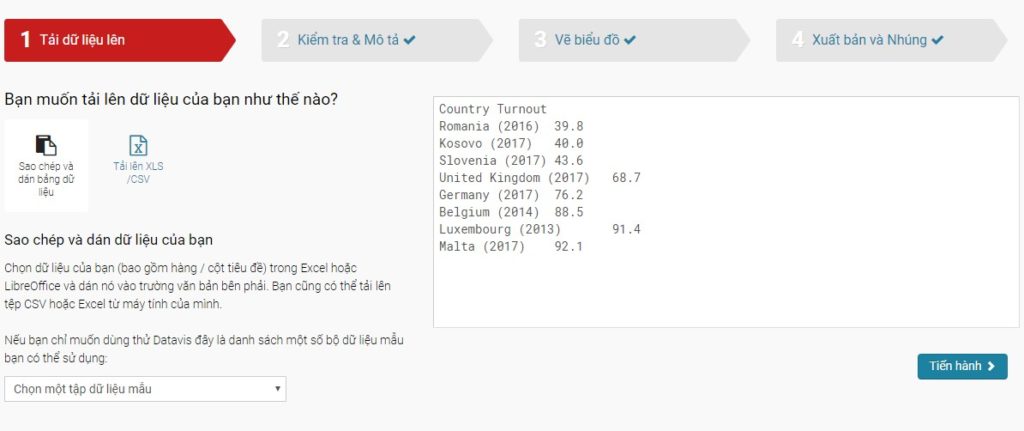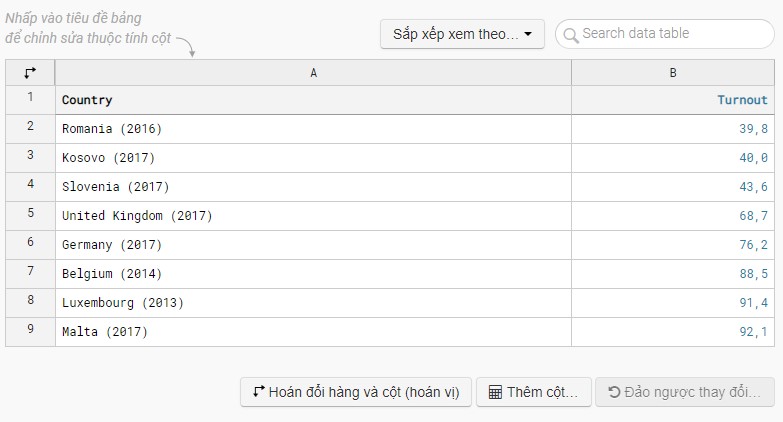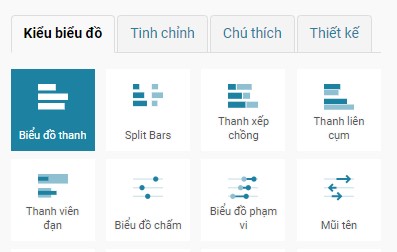Biểu đồ thanh có lẽ là loại biểu đồ toàn diện nhất hiện có. Thật dễ dàng để tạo và dễ đọc. Trong hướng dẫn này, bạn sẽ tìm hiểu cách chuẩn bị và tải lên tập dữ liệu của mình để tạo biểu đồ thanh với Datavis. Giống như tất cả các loại biểu đồ của chúng tôi, biểu đồ thanh của chúng tôi hoàn toàn đáp ứng (tự điều chỉnh kích thước cho phù hợp với màn hình). Cùng với biểu đồ đường, đây là loại biểu đồ thường được sử dụng nhất của chúng tôi.
Bước 1. Chuẩn bị và nhập dữ liệu
Nếu bạn muốn thử tạo loại biểu đồ này, dữ liệu của bạn cần phải ở một định dạng nhất định. Có thể bạn sẽ cần:
- Một hàng tiêu đề chứa nhãn mô tả
- Một cột chứa các danh mục. Điều này sẽ xác định nhãn ở phía trước của mỗi thanh.
- Một cột chứa các giá trị số. Mỗi số xác định chiều dài của thanh. Bạn có thể có bao nhiêu cột số tùy thích, nhưng bạn sẽ chỉ có thể hiển thị một trong số chúng dưới dạng thanh. Xem xét loại biểu đồ Split Bars nếu bạn muốn hiển thị hai cột dữ liệu.
Đó là dữ liệu chúng tôi sử dụng để tạo biểu đồ ở đầu trang:
| Country | Turnout |
| Romania (2016) | 39.8 |
| Kosovo (2017) | 40.0 |
| Slovenia (2017) | 43.6 |
| United Kingdom (2017) | 68.7 |
| Germany (2017) | 76.2 |
| Belgium (2014) | 88.5 |
| Luxembourg (2013) | 91.4 |
| Malta (2017) | 92.1 |
Nguồn Parties & Elections
Khi bạn đã chuẩn bị dữ liệu của mình, hãy tạo một biểu đồ mới trong Datavis. Bạn có thể làm như vậy bằng cách truy cập trang chủ của chúng tôi và nhấp vào “Biểu đồ mới”. Trong Bước 1: Tải lên, sao chép và dán tập dữ liệu của bạn, tải lên dưới dạng .csv hoặc bảng tính Excel. Sau khi dán dữ liệu ở trên vào Datavis, nó sẽ trông như thế này:
Bấm vào nút “Tiến hành” ở dưới cùng bên phải để sang bước tiếp theo:
Bước 2: Kiểm tra và mô tả
Trong bước thứ hai, bạn có thể kiểm tra xem tập dữ liệu của bạn đã được nhập chính xác chưa và thực hiện thay đổi cho nó – nếu cần. Nếu bạn không tải lên một hàng tiêu đề, bạn phải bỏ chọn “Hàng đầu tiên dưới dạng nhãn” để tránh mất hàng dữ liệu đầu tiên. Luôn nhớ làm điều này nếu bạn không có tiêu đề hàng và cột mô tả.
Ở bước 2, dữ liệu của bạn trông như thế này. Bạn có thể thấy rằng Datavis nhận dạng chính xác các số của bạn là số (và không phải là văn bản hoặc ngày) vì chúng được tô màu xanh lam và được sắp xếp đúng.
Bước 3 Vẽ biểu đồ
Trong bước này, bạn thấy một biểu đồ đầu tiên. Đây có lẽ là một biểu đồ đường. Chúng tôi muốn thay đổi điều đó. Để làm như vậy, nhấp vào biểu tượng “Biểu đồ thanh” ở phía trên bên trái của các loại biểu đồ có sẵn:
Bây giờ bạn sẽ thấy một biểu đồ thanh cơ bản, không có tiêu đề, mô tả hoặc màu sắc khác nhau. Có lẽ bạn muốn tinh chỉnh thêm, chú thích & xác định biểu đồ này. Chúng tôi bao gồm điều này trong một hướng dẫn ngắn riêng biệt được tìm thấy ở đây.